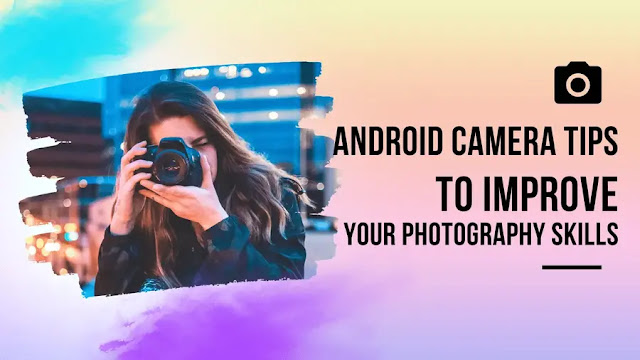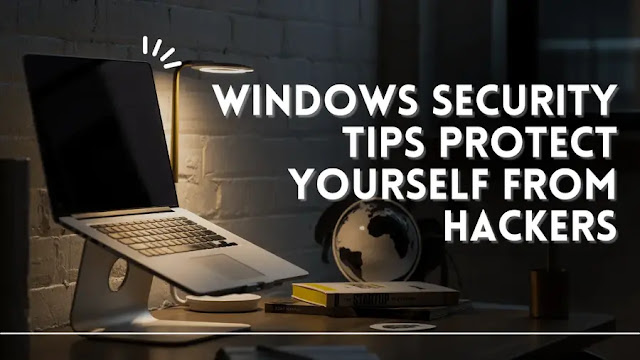Top 10 Hidden Features of Windows 11 You Should Know About
I was eager to test out Windows 11, the newest operating system, as a Windows user. The new features and design didn't let me down. There are certain buried elements, nevertheless, that you might not be aware of. The top 10 Windows 11 hidden features that you should be aware of are included in this post.
Introduction to Windows 11
The most recent Microsoft operating system is called Windows 11. It was made available on October 5, 2021, and it is Windows 10's replacement. The new OS has a fresh, more contemporary and organised look. In order to improve the user experience, it also has new features.
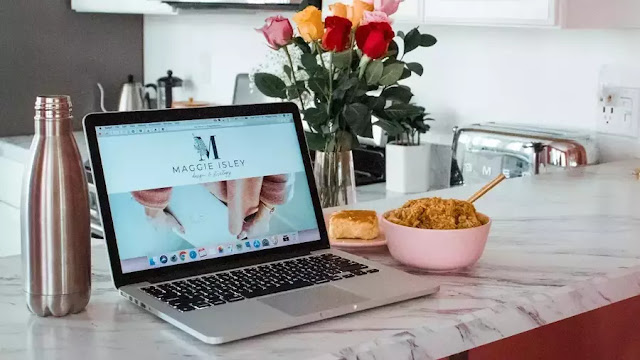 |
| Top 10 Hidden Features of Windows 11 You Should Know About |
The redesigned Start menu in Windows 11 is among the most obvious improvements. It has a simple design and is centred on the screen. Moreover, the taskbar has had a facelift and now displays icons rather than labels. Snap Layouts, a different new feature, lets you snap windows into various layouts.
Hidden Features in Windows 11
You may be unaware of several hidden features in Windows 11. These functions are intended to simplify your life and increase your productivity. The following are some unnoticed features that you need to be aware of:
1. Virtual Desktops
You can create several desktops using a feature called Virtual Desktops. On each desktop, you can have a variety of open windows and applications. Click the Task View button on the taskbar, then click the Create Desktop button to create a virtual desktop. With the Task View button or the keyboard shortcut Windows key + Tab, you can change between desktops.
2. Quick Settings
You can rapidly access frequently used options thanks to the Quick Settings functionality. By selecting the Notifications icon on the taskbar, you may go to it. It provides rapid access to settings for Bluetooth, Wi-Fi, and display.
3. Power User Menu
There is a secret menu called the Power User Menu that provides rapid access to advanced settings. Right-click the Start button or press Windows key + X to go to it. You can quickly access settings like Control Panel, Task Manager, and Device Manager with it.
Tips and Tricks for Using Windows 11
You might not be aware of all the new features and improvements in Windows 11. Here are some pointers and strategies to get the most of Windows 11:
1. Use Snap Layouts
With Windows 11, a new feature called Snap Layouts, you may arrange windows in various ways. Drag a window to the edge of the screen until a snap layout preview appears to use it. then select the design you wish to use.
2. Customize the Taskbar
With Windows 11, you may change the Taskbar's appearance by right-clicking on it and choosing Taskbar settings. The Taskbar's placement can be changed, icons can be displayed or hidden, and more.
3. Use the Search Bar
You may search for files, applications, and settings with the Search Bar in Windows 11. You can access it by using the Windows key + S or the Start button.
How to Turn on Hidden Features in Windows 11
 |
| Top 10 Hidden Features of Windows 11 |
Some of the hidden features in Windows 11 are turned off by default. Here's how to turn them on:
1. Virtual Desktops
To turn on Virtual Desktops, go to Settings > System > Multitasking. Then turn on the toggle switch for "Virtual desktops."
2. Quick Settings
To customize Quick Settings, go to Settings > System > Notifications & actions. Then click on "Quick actions" to customize the settings that are shown.
3. Power User Menu
Go to Settings > Personalization > Taskbar to enable the Power User Menu. Next, when I right-click the start button or hit the Windows key + X, select "Replace Command Prompt with Windows PowerShell," turn on the toggle switch."
Top 10 Hidden Features You Should Know About in Windows 11
Here are the top 10 hidden features that you should know about in Windows 11:
1. Windows Sandbox
Windows Sandbox is a feature that allows you to run programs in a secure environment. You can access it by typing "Windows Sandbox" in the Start menu.
2. Clipboard History
Clipboard History is a feature that allows you to access your clipboard history. You can access it by pressing the Windows key + V.
3. Snip & Sketch
Snip & Sketch is a tool that allows you to take screenshots and annotate them. You can access it by pressing the Windows key + Shift + S.
4. File Explorer Tabs
File Explorer Tabs is a feature that allows you to have multiple tabs open in File Explorer. You can access it by pressing the Ctrl + T keyboard shortcut.
5. Dictation
Dictation is a feature that allows you to dictate text in any app. You can access it by pressing the Windows key + H.
6. Dark Mode
Dark Mode is a feature that allows you to change the color theme of Windows 11 to dark mode. You can access it by going to Settings > Personalization > Colors and selecting "Dark" under "Choose your color."
7. Focus Assist
Focus Assist is a feature that allows you to block notifications and alerts when you're working. You can access it by going to Settings > System > Focus assist.
8. Dynamic Refresh Rate
Dynamic Refresh Rate is a feature that allows your monitor to adjust its refresh rate based on what you're doing. You can access it by going to Settings > System > Display > Advanced display settings.
9. Battery Usage by App
Battery Usage by App is a feature that allows you to see which apps are using the most battery. You can access it by going to Settings > System > Battery.
10. Xbox Game Pass
Xbox Game Pass is a feature that allows you to play Xbox games on your PC. You can access it by signing up for Xbox Game Pass and downloading the Xbox app.
Customizing Your Windows 11 Experience
Windows 11 allows you to customize your experience in many ways. Here are some tips on how to customize your Windows 11 experience:
1. Customize the Start Menu
You can customize the Start menu in Windows 11 by right-clicking on it and selecting "Personalize." You can choose to show or hide app icons, change the accent color, and more.
2. Change Your Desktop Background
To change your desktop background, right-click on the desktop and select "Personalize." Then click on "Background" to choose a new background.
3. Customize Your Lock Screen
To customize your lock screen, go to Settings > Personalization > Lock screen. You can choose to show or hide app statuses, change the background, and more.
Troubleshooting Common Windows 11 Issues
Windows 11 is a great operating system, but like any software, it can have issues. Here are some common Windows 11 issues and how to troubleshoot them:
1. Blue Screen of Death (BSOD)
If you get a Blue Screen of Death (BSOD), it usually means that there's a problem with your hardware or software. Try restarting your computer and see if the issue persists. If it does, you might need to update your drivers or run a virus scan.
2. Apps Not Opening
If an app isn't opening, try restarting your computer and see if that fixes the issue. If it doesn't, try updating the app or reinstalling it.
3. Slow Performance
If your computer is running slow, try closing any unnecessary apps or programs. You can also try running a virus scan or updating your drivers.
Enhancing Your Productivity with Windows 11
Windows 11 has many features that can enhance your productivity. Here are some tips on how to be more productive with Windows 11:
1. Use Virtual Desktops
Virtual Desktops can help you stay organized and focused. Use them to separate your work and personal life or to organize your work by project.
2. Use Snap Layouts
Snap Layouts can help you work more efficiently by allowing you to snap windows into different layouts.
3. Use Keyboard Shortcuts
Keyboard shortcuts can help you work more efficiently by allowing you to perform tasks quickly. Here are some useful keyboard shortcuts in Windows 11:
Windows key + D: Show desktop
Windows key + E: Open File Explorer
Windows key + L: Lock your computer
Windows key + R: Open the Run dialog box
Windows 11 for Gaming
Windows 11 is a great operating system for gaming. Here are some tips on how to get the most out of Windows 11 for gaming:
1. Use Game Mode
Game Mode is a feature that optimizes your computer for gaming. You can access it by pressing the Windows key + G.
2. Use Xbox Game Pass
Xbox Game Pass allows you to play Xbox games on your PC. You can access it by signing up for Xbox Game Pass and downloading the Xbox app.
3. Use Game Bar
Game Bar is a feature that allows you to record game clips and take screenshots. You can access it by pressing the Windows key + G.
Conclusion and Final Thoughts
Windows 11 is a fantastic operating system with lots of new additions and modifications. The top 10 Windows 11 hidden features that you should be aware of are included in this post. Also, I have offered some pointers and advice for using Windows 11, personalising your experience, resolving frequent problems, and boosting productivity. Windows 11 includes features for all types of users, whether they are power users or casual users.